안녕하세요.
오늘은 아래한글에서 워터마크 넣는 법을 알려드리려고 해요.
워터마크라는 단어를 들어보신 분도 있으실 것이고, 들어보시지 못한 분들도 계실텐데요.
'워터마크'란 컴퓨터 혹은 지폐제조 등의 분야에서, 불법 복제를 방지하기 위해 개발된 복제 방지 기술을 의미해요.
그렇기 때문에 워터마크는 나의 글이 무단으로 불법 복제되는 것을 막기 위해 문서에 삽입하는 글자 혹은 이미지를 의미하죠.
아래한글의 워터마크 넣는 방법에는 글자 워터마크와 그림 워터마크 두 가지로 넣는 방법을 구분할 수 있습니다.
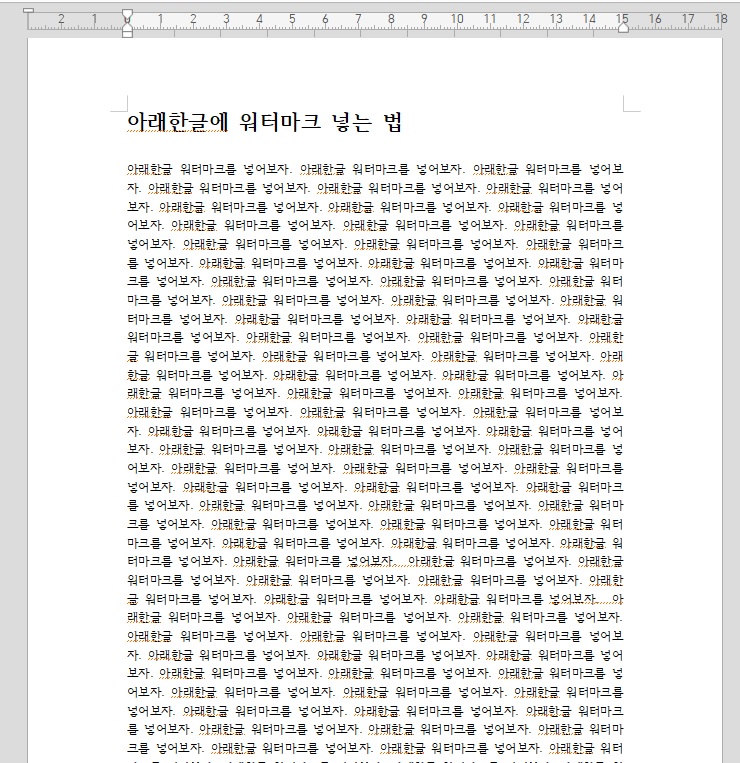
위의 문서에 글자와 그림 워터마크를 각각 넣어볼건데요.
이제 하나씩 차근히 워터마크 설정하는 방법을 소개해드리도록 하겠습니다.
① 글자 워터마크 삽입 방법
1) 인쇄창 화면을 열어, 워터마크 탭을 클릭한다.
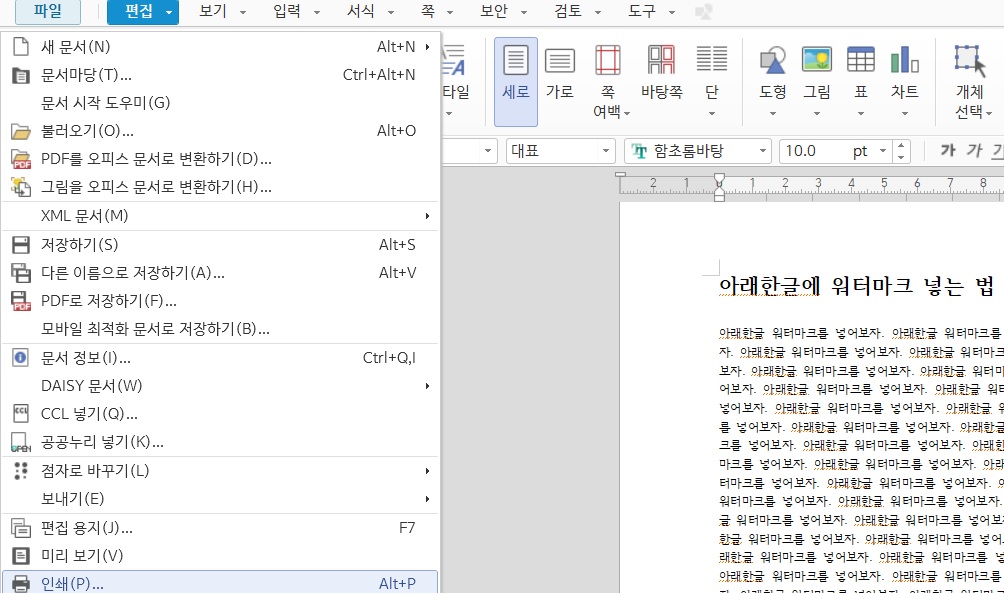
워터마크를 삽입하기 위해서는 인쇄창 화면을 열어야 합니다.
여는 방법은 인쇄창에 직접 들어가는 방법과 단축키로 들어가는 방법이 있는데요.
위의 화면을 참고하시면서 아래의 설명대로 따라와 보시길 바래요.
▶ [파일] → [인쇄] 혹은 단축기 Alt+P (P는 Print의 약자)

인쇄창을 여셨다면, 세 번째 탭인 "워터마크"탭을 클릭해주시면 됩니다.
글자 워터마크부터 삽입해볼건데요.
저의 티스토리명인 "세상을 보는 눈"이라는 글자로 넣어볼거에요.
2) 워터마크 탭에서 "글자 워터마크"를 클릭하여 워터마크를 삽입한다.

글자 워터마크를 클릭을 한 후, 워터마크를 하기 원하는 글자를 "글자입력"란에 입력합니다.
그리고 원하는 워터마크의 글꼴, 글자크기, 글자 색, 워터마크 각도, 투명도를 설정하시면 됩니다.
저는 "세상을 보는 눈"이라는 글자를 입력한 후, 글자 색만 빨간색으로 설정해봤어요.
3) 미리보기를 클릭하여 인쇄 전에 워터마크가 잘 넣어졌는지 확인한다.
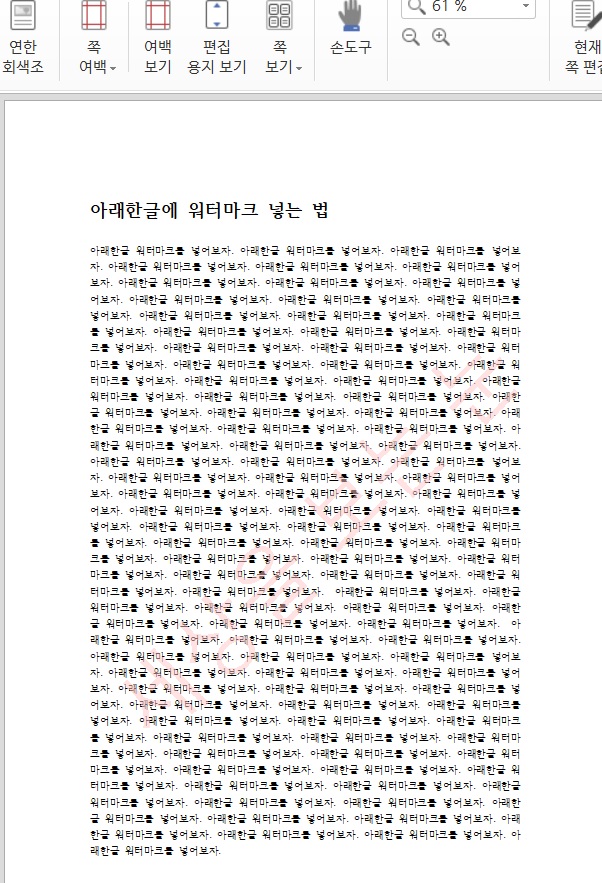
45도의 각도에 빨간색 글자로 "세상을 보는 눈" 워터마크가 잘 들어간 것이 확인되었는데요.
문제가 없다면, 이제 미리보기를 종료하신 후 인쇄를 하시면 됩니다.
이번에는, 그림 워터마크를 삽입하는 방법을 알려드릴게요.
방법은 위와 동일한데요.
② 그림 워터마크 삽입 방법
1) 워터마크 탭에서 "그림 워터마크"를 클릭하여 워터마크를 삽입한다.
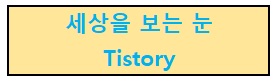
저는 위의 이미지를 그림 워터마크를 삽입해볼거에요.
인쇄창을 여는 것은 글자 워터마크 삽입 방법과 동일하여 생략할거에요.
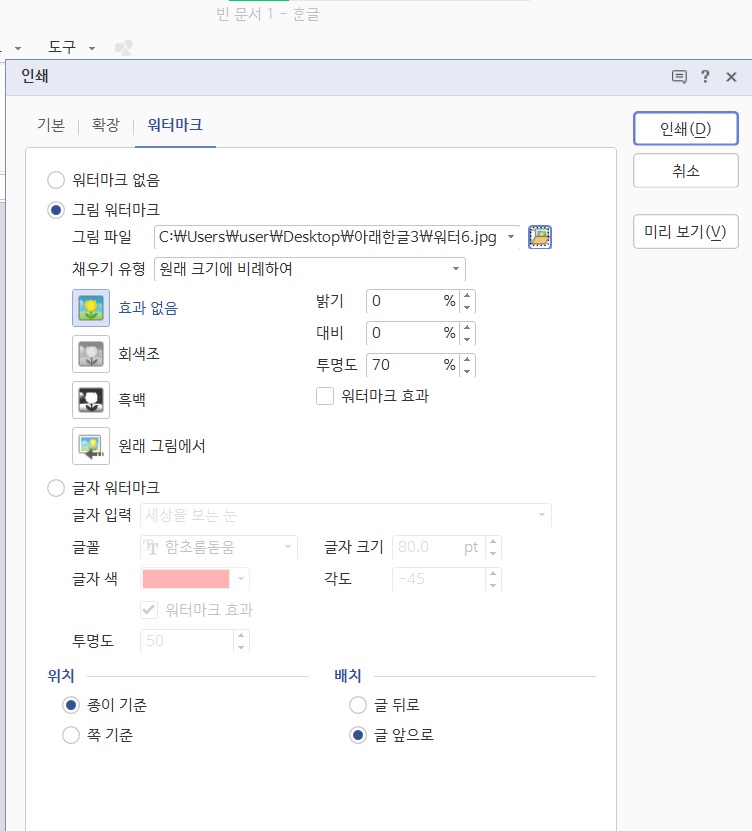
그림파일 옆에 있는 삽입 버튼을 클릭하여 원하는 이미지를 삽입하시면 되는데요.
채우기 유형과 그림의 밝기, 대비, 투명도를 설정해주시면 됩니다.
저는 기본 값으로 해볼거에요.
2) 미리보기를 클릭하여 인쇄 전에 워터마크가 잘 넣어졌는지 확인한다.
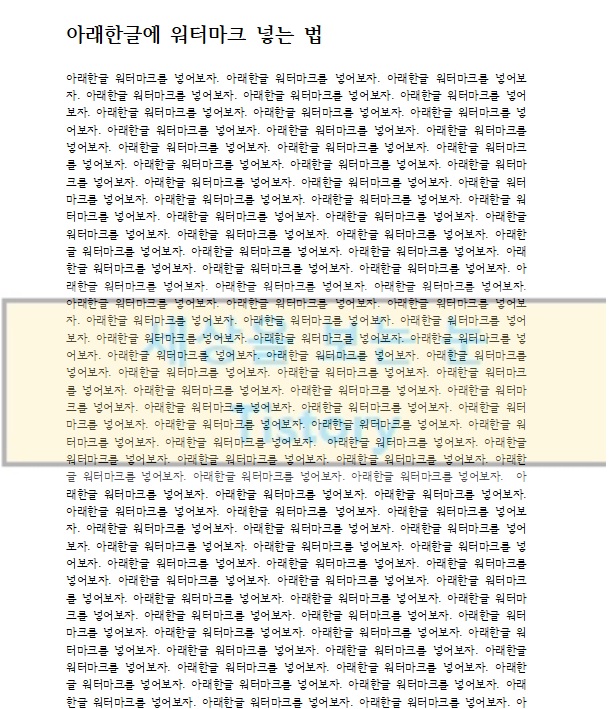
제가 사전에 준비해놓은 이미지가 그림 워터마크로 잘 삽입된 것이 확인되었습니다.
오늘 아래한글에서 워터마크 설정하는 방법을 소개해드렸는데요.
여러분들도, 자신만의 문서에 불법 복제를 방지하기 위해서 한번 따라해보시면 좋을 것 같아요!
'워드' 카테고리의 다른 글
| 아래한글(HWP) : 엑셀 표를 아래한글로 가져오기 (0) | 2023.05.02 |
|---|---|
| 아래한글(HWP) : 표 안에 그림 넣기 / 그림 삭제 (0) | 2023.05.01 |
| 아래한글(HWP) : 표에서 합계 자동으로 구하기, 천단위 구분쉼표 넣기 (0) | 2023.04.29 |
| 한글 표 제목줄 반복 설정 방법 (아래한글) (0) | 2023.04.27 |
| 아래한글(HWP) : 모양복사(글자모양, 문단모양, 본문모양) 붙여넣기 및 서식복사 하는 법 (0) | 2023.04.27 |