안녕하세요.
업무를 하다보면 아래한글(HWP)에서 표를 이용하여 숫자를 넣어 금액이나 수량 등을 계산이 종종 필요할 때가 있는데요. 엑셀처럼 합계금액이 보이는 것이 아니고, 또 엑셀처럼 쉽게 숫자들을 더하는 등의 계산을 쉽게 할 수 있는 것도 아니라 어떻게 엑셀과 같이 표의 값들을 자동으로 계산할 수 있는지 궁금하신 분들을 위해 알려드리려고 해요.
엑셀과 같이 함수를 통해 표의 값들을 자동으로 계산하는 것은 아니지만, 아래한글(HWP)에서도 쉽게 간단한 합계, 곱셈, 평균 등을 자동으로 구할 수 있습니다.
그럼 바로 알려드리도록 하겠습니다.
표에서 합계 자동으로 구하는 방법

우선 위와 같은 표가 있다고 가정해보겠습니다.
금액란에 값을 넣어 밑에 합계란에 입력된 금액들을 자동으로 합계를 구해보는 것을 해볼거에요.

그래서 제가 준비한 표의 값들을 가지고 알려드릴건데요.
저는 세로로 금액을 입력했기 때문에, 세로줄의 합을 예시로 들어 알려드리고자 하며, 그 방법은 간단합니다.
쉬운 계산식을 이용하여 자동으로 계산하는 것이 그 방법입니다.
아래 사진과 같이 쉬운 계산식은 [표]→[쉬운 계산식]→[세로 합계]를 통해 들어가실 수 있습니다.

그런데, 막상 계산하려고 하다보면 쉬운 계산식을 할 수 없는 경우가 있는데요.
그 이유는 무엇일까요?
아래의 사진들과 그 설명들을 한번 보시면 바로 해결하실 수 있습니다.

위의 사진처럼 자동으로 합계를 내고자 하는 칸을 클릭하여 입력을 할 수 있도록 활성화 시키는 것입니다.
이점을 꼭 기억해주셔야 해요.

그러면, 이렇게 표탭에 들어갔을 때 "쉬운 계산식"이 활성화 되는 것을 확인할 수 있습니다.
이렇게 한다면 문제 없이 표의 값들을 자동으로 합계를 할 수 있습니다.

2000+1500+1800+500=5800이라는 올바른 값을 자동으로 쉽게 구할 수 있는 것을 확인했는데요.
혹은 "Ctrl+Shift+V"의 단축키를 통해 합계를 구하고자 하는 칸에 커서를 놓고 쉽게 구할 수도 있어요.
단축키가 V인 이유는 Vertical의 약자로 "세로의"라는 뜻을 갖고 있기 때문입니다.
반대로, 가로합은 V대신 H를 누르면 되는데요. 그 이유도 Horizontal의 약자로 "가로의" 뜻을 갖고 있기 때문이에요.
그럼 어느 경우에 표의 값들을 자동으로 계산할 수 없는 것이냐고요?
아래 사진을 보시면 이해가 갈건데요.


위의 사진과 같이 합계를 내고자 하는 칸(표)을 블록지정을 하면 자동합계를 할 수 없어요.
왜냐하면 표 칸에 블록지정을 하게 된다면, "쉬운 계산식"이 활성화 되지 않기 때문입니다.
한줄 정리
자동으로 합계를 내고자 하는 표(칸)에 블록지정이 아닌 커서로 활성화 시켜야 자동합계를 구할 수 있다. 그 방법은 [표]→[쉬운 계산식]→[세로 합계] 혹은 Ctrl+Shift+V를 눌러 계산하면 된다.
표에서 숫자 천단위(1,000) 구분 쉼표 넣기
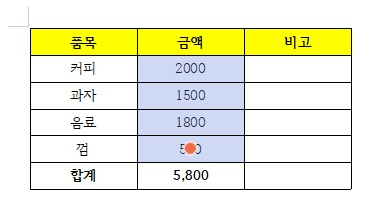
표의 값인 숫자들이 천단위 구분이 되어있지 않으면 깔끔해보이지 않고 단위를 한눈에 볼 수 없어 오류를 범할 수 있는데요.
이 역시 간단한 방법으로 천단위 구분 쉼표를 넣을 수 있어요.
먼저, 위의 사진처럼 천단위 구분 쉼표를 넣고자 하는 값의 칸을 블록으로 지정하셔야 합니다.
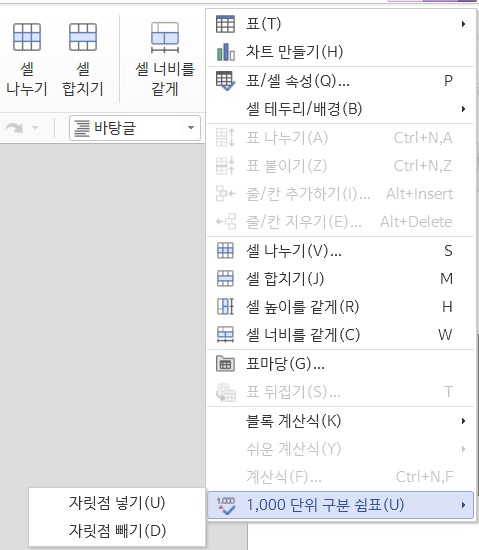
그 다음 [표]→[1,000단위 구분 쉼표]→[자릿점 넣기]를 순으로 하시면 되는데요.
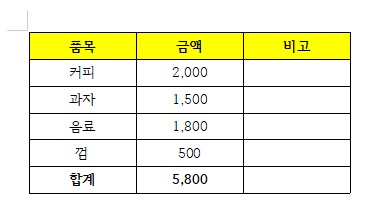
참 쉽지 않나요?
그럼 이렇게 아까와는 달리 천단위 구분 쉼표가 잘 넣어져서 업무하실 때 숫자 단위로 오류로 범할 일이 줄어들 수 있을거에요.
저의 포스팅을 읽어주시는 모든 분들의 업무 능률에 도움이 되셨으면 좋겠습니다.
오늘도 저의 포스팅을 읽어주셔서 감사합니다!
'워드' 카테고리의 다른 글
| 아래한글(HWP) : 엑셀 표를 아래한글로 가져오기 (0) | 2023.05.02 |
|---|---|
| 아래한글(HWP) : 표 안에 그림 넣기 / 그림 삭제 (0) | 2023.05.01 |
| 아래한글(HWP) : 워터마크 설정 넣는 법 (1) | 2023.04.28 |
| 한글 표 제목줄 반복 설정 방법 (아래한글) (0) | 2023.04.27 |
| 아래한글(HWP) : 모양복사(글자모양, 문단모양, 본문모양) 붙여넣기 및 서식복사 하는 법 (0) | 2023.04.27 |