안녕하세요.
오늘 제가 알려드릴 것은 아래한글에서 표 안에 그림을 깔끔하게 넣는 법이에요.
아래한글을 사용하시다보면, 표 안에 그림을 넣어야 하는 경우가 제법 많을 것입니다.
하지만, 능숙하게 표 안에 그림을 잘 넣는 분도 계시겠지만, 그렇지 못한 분들도 계시니까 오늘 제가 바로 알려드리도록 하겠습니다.

오늘 제가 실습해 볼 샘플은 아래 사진과 같은데요.
연못 사진 전시라는 표 안에 두 가지의 사진을 넣어볼거에요.
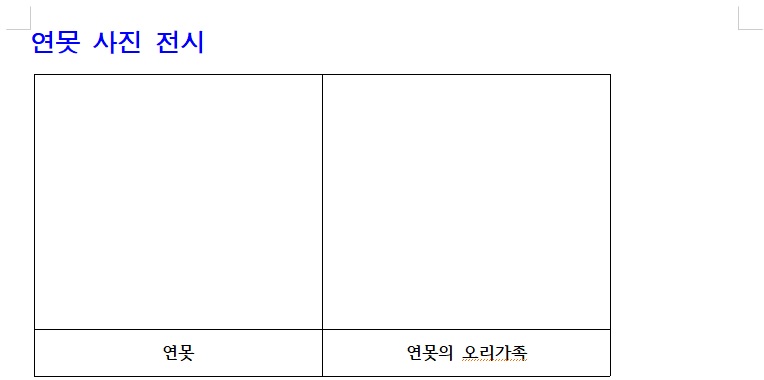
표 안에 그림넣기
1. 표 셀을 블록지정한 후, 셀 테두리/배경 창을 연다.
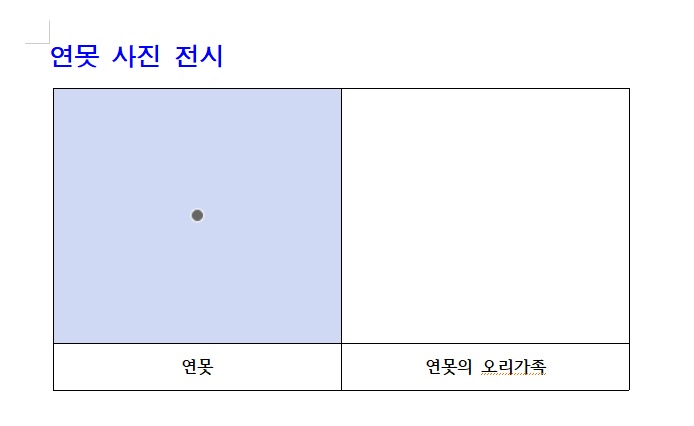
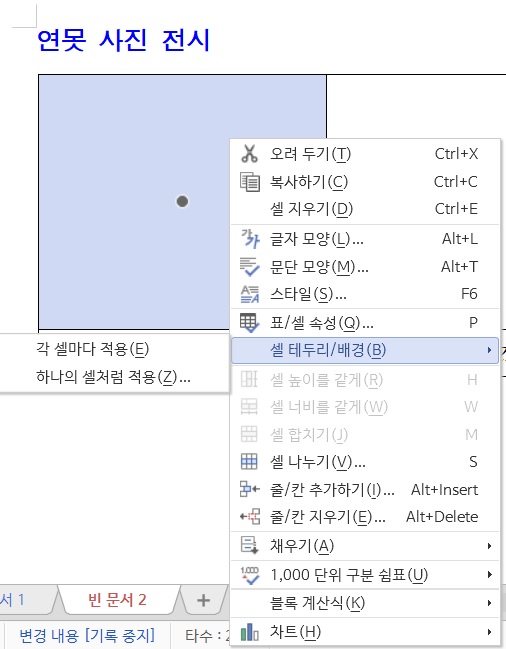
표의 사진은 각각 넣을 것이기 때문에, 먼저 첫번째 칸의 셀을 클릭한 후 F5를 눌러 블록지정을 해줍니다.
블록지정이 되었다면, [마우스 오른쪽 버튼]→[셀 테두리/배경]→[각 셀마다 적용]을 클릭합니다.
혹은, 블록지정이 된 상태에서 단축키인 "C"버튼 "L"을 누릅니다.
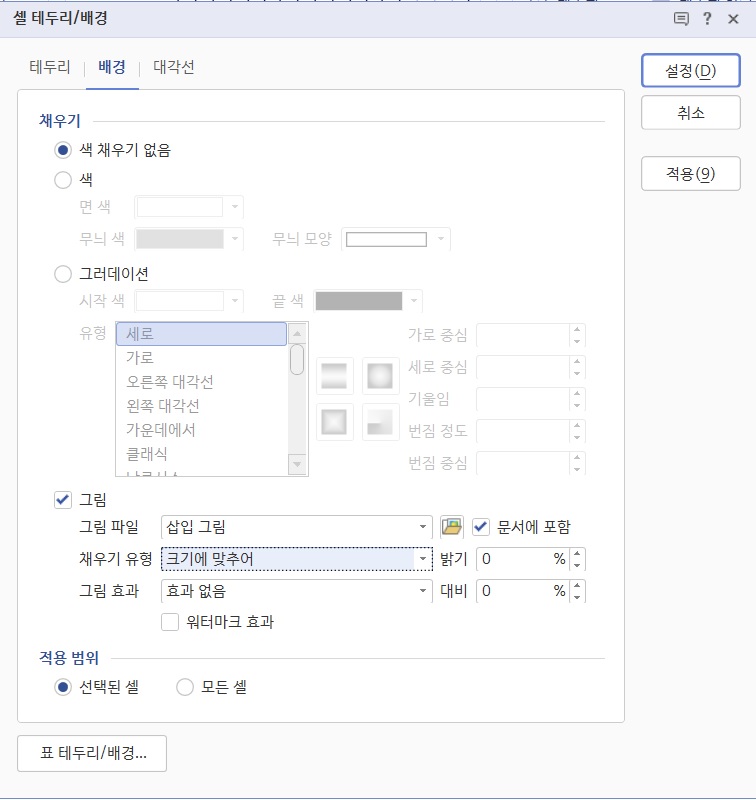
그러면, 이렇게 셀 테두리/배경 창이 뜰거에요.
2. 입력할 그림을 삽입한다.
이 때, 배경탭으로 가서 그림을 클릭하여 그림파일에 삽입할 그림을 선택합니다.
채우기 유형은 "크기에 맞추어"로 해준 후 설정 버튼을 클릭합니다.
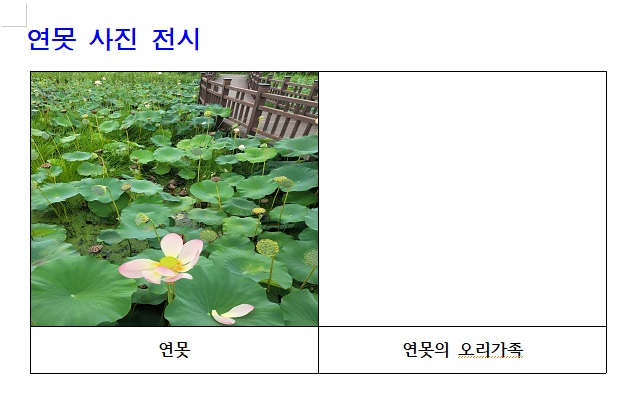
그러면 이렇게, 첫번째 칸에 그림이 삽입된 것을 볼 수 있습니다.
두번째 칸에도 똑같은 방법으로 삽입을 해볼게요.
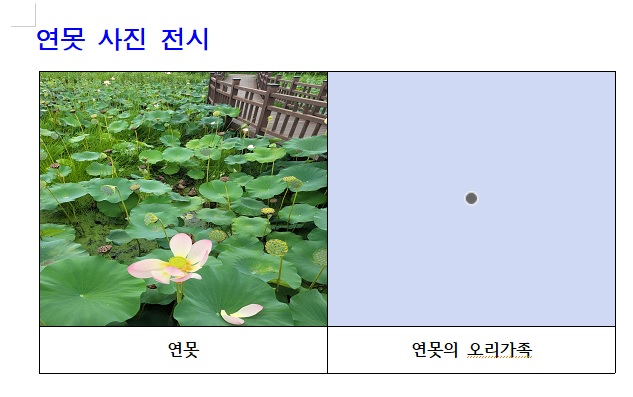
똑같이 F5를 눌러 블록을 지정 후에 위에서 약술한 설명과 같이 진행해보도록 하겠습니다.
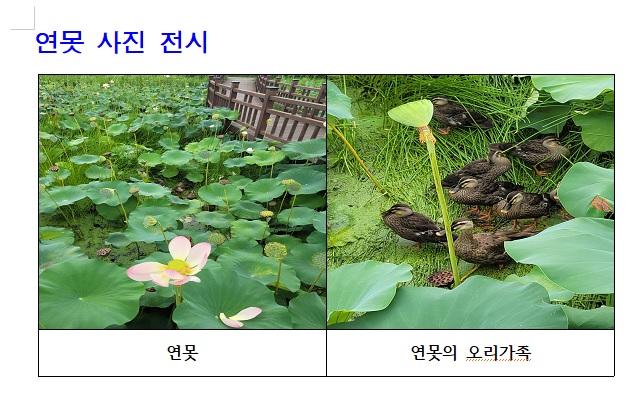
두번째 칸에도 그림이 정상적으로 삽입이 되었는데요.
표 안에 사진 넣는 법 참 쉽지 않나요?
그러면 넣은 그림이 잘못되어, 다시 그림을 삭제하고 싶은데 어떻게 해야하는지 궁금하신 분들이 있을텐데요.
바로 아래에서 설명드릴게요.
표 안에 그림삭제
1. 삭제할 칸을 블록지정한 후, 셀 테두리/배경 창을 연다.
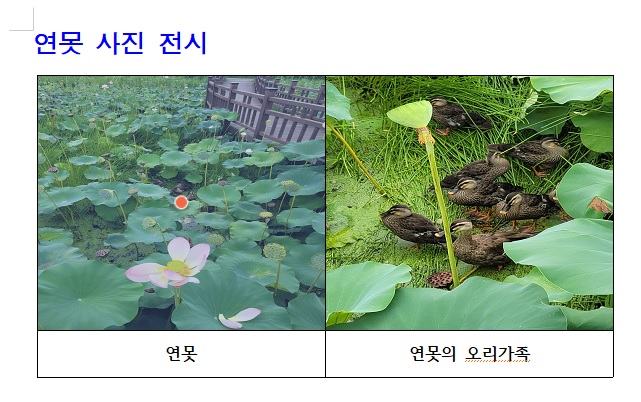
방법은 표 안에 그림을 넣을 때와 동일합니다.
그림을 삭제할 첫번째 칸의 셀을 클릭한 후 F5를 눌러 블록지정을 해줍니다.
블록지정이 되었다면, [마우스 오른쪽 버튼]→[셀 테두리/배경]→[각 셀마다 적용]을 클릭합니다.
혹은, 블록지정이 된 상태에서 단축키인 "C"버튼 "L"을 누릅니다.
2. 그림칸의 체크를 해제한다.
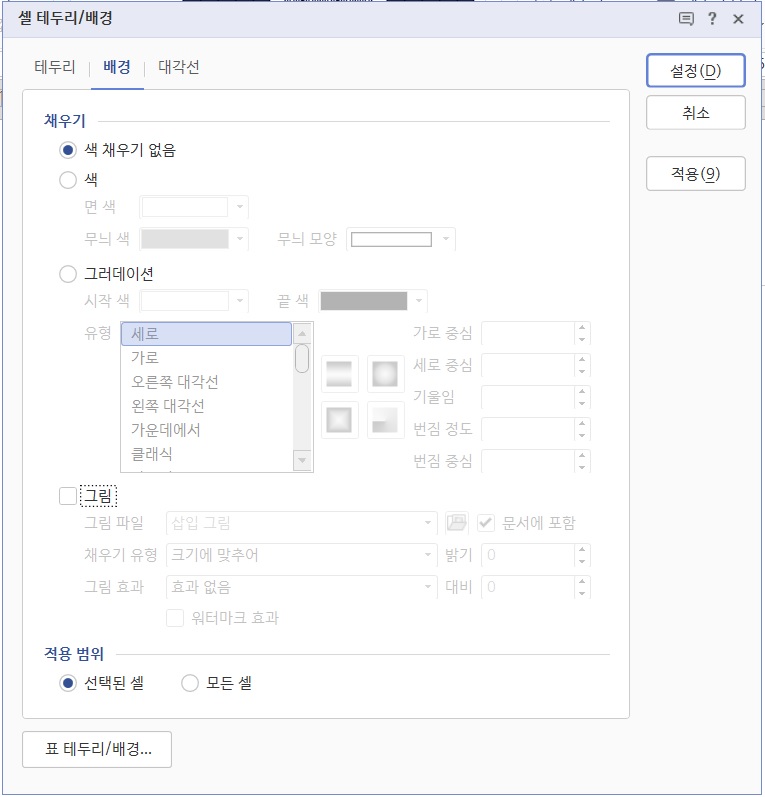
이후, 기존에 클릭되어있던 "그림"의 체크를 해제한 후, 설정 버튼을 클릭합니다.
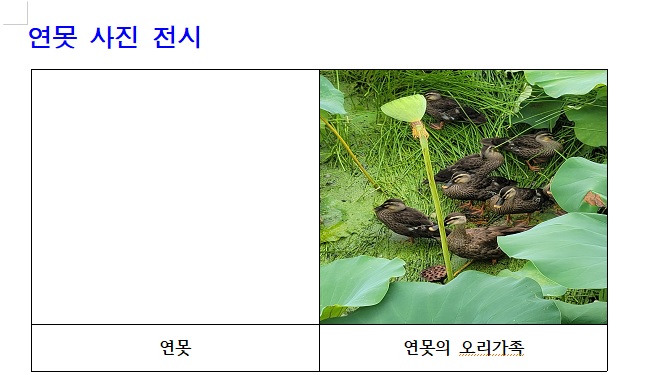
이렇게, 첫번째 칸의 사진이 정상적으로 삭제되는 것까지 확인했습니다.
오늘은, 표 안에 그림을 삽입하고 삭제하는 방법을 알려드렸는데요.
모두가 저의 포스팅을 보고 업무에 도움이 되셨으면 합니다.
오늘도 저의 포스팅을 읽어주셔서 감사합니다!
'워드' 카테고리의 다른 글
| 엑셀 팁 - 한칸에 두 줄 이상 쓰는 법, 셀 줄바꿈(텍스트 줄바꿈) (0) | 2023.05.05 |
|---|---|
| 아래한글(HWP) : 엑셀 표를 아래한글로 가져오기 (0) | 2023.05.02 |
| 아래한글(HWP) : 표에서 합계 자동으로 구하기, 천단위 구분쉼표 넣기 (0) | 2023.04.29 |
| 아래한글(HWP) : 워터마크 설정 넣는 법 (1) | 2023.04.28 |
| 한글 표 제목줄 반복 설정 방법 (아래한글) (0) | 2023.04.27 |