
엑셀 팁을 알려드리는 저의 첫번째 글인데요.
엑셀을 사용하다보면 한 칸에 두 줄 혹은 그 이상의 여러 줄을 써야할 때가 상당히 많습니다.
한번 예시를 통해 바로 보면서 알려드릴게요.

이렇게 "안녕하세요. 세상을 보는 눈 입니다."라는 문장이 한 칸 안에 있는 것을 "안녕하세요."와 "세상을 보는 눈입니다."를 각각 한줄씩 두 줄로 바꿔볼거에요.
방법은 아주간단합니다. 줄을 바꾸고 싶은 곳에 커서를 놓고, 단축키인 [Alt+Enter]를 눌러주시면 되는데요.

이렇게, 줄을 바꾸고자 하는 빨간색 체크표시가 되어 있는 부분에서 [Alt+Enter]를 누릅니다.
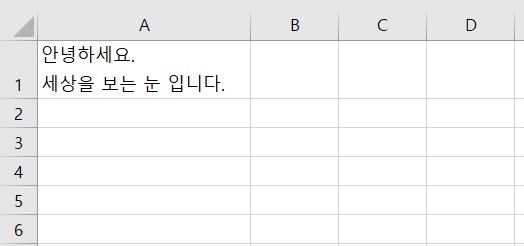
그러면 이렇게 한 칸 안에서 문단이 바뀌어 두 줄로 작성된 것을 확인하실 수 있는데요. 물론 줄을 바꾸고자 하는 부분에서 [Alt+Enter]를 누르시면 두 줄 이상 쓰는 것이 가능합니다.
한 번 다시 해볼겸 세 줄까지 해볼게요

.줄을 바꾸고자 하는 빨간색으로 체크되어 있는 부분에서 [Alt+Enter]를 눌러보겠습니다.

이렇게 세 줄도 가능하신 것을 확인하셨을텐데요. 제가 알려드린 이런 방식으로 한 칸에 두 줄 이상 쓰는 것이 가능합니다.
그런데, 많은 양의 자료를 작성하는 경우 매번 행과 열의 길이를 늘려주면서 [Alt+Enter]를 눌러 줄 바꾸는 것이 번거로우실 수 있는데요. 이럴때는 셀 줄바꿈을 통해 쉽게 해결하실 수 있습니다.

다시 처음으로 돌아와볼게요. 제가 작성한 텍스트가 한 셀에서 작성한 것인데 A열을 넘어가는 것을 알 수 있는데요.
이럴 때 [Alt+Enter]가 아닌 셀 서식을 변경하여 셀을 줄바꿈하는 방법이 있습니다.
셀 서식을 들어가는 방법은 여러가지가 있는데요.
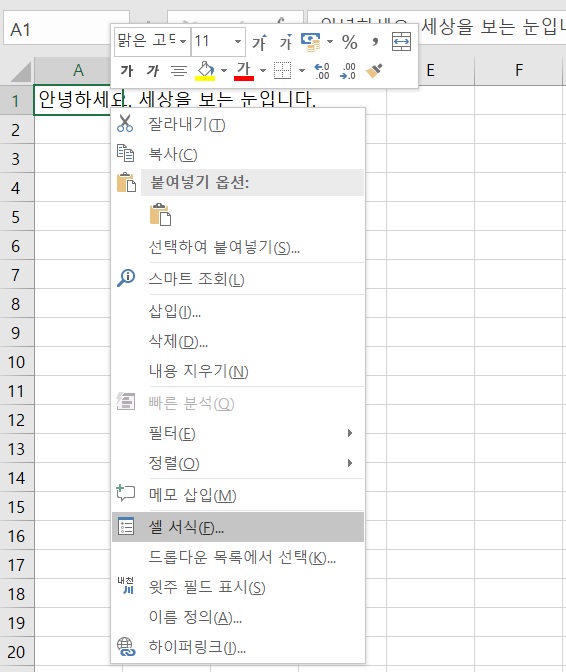
이렇게 해당 열에서 마우스 오른쪽 버튼을 누른 다음 "셀 서식"을 직접 눌러주는 방법이 있고, 단축키인 [Ctrl+1]을 눌러주는 방법이 있습니다.
그러면 아래와 같이 셀 서식 팝업창이 뜰거에요.

여기서 텍스트 조정란의 "텍스트 줄 바꿈"을 클릭해주세요. 텍스트 줄 바꿈이 제가 지금 말하고 있는 셀 줄바꿈입니다.

이렇게 하면 줄을 바꾸자하는 부분에서 계속 [Alt+Enter]를 누르지 않아도, 긴 문장이 자동으로 계속 줄 바꿔서 편하게 한셀에서 문장을 작성하실 수 있어요.
사실 더 간단한 방법이 있어요.
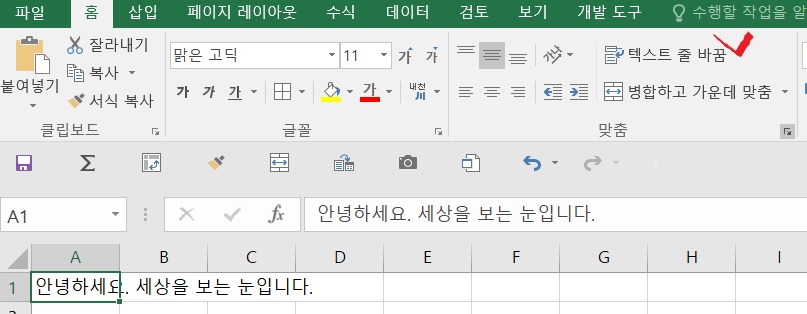
위의 그림과 같이 홈 메뉴의 맞춤 탭에 "텍스트 줄 바꿈"이 바로 있어서 클릭만 해주시면 더 쉽게 "셀 줄바꿈"을 할 수 있습니다.
오늘은 한칸에 두 줄 이상 쓰는 방법과 셀 줄바꿈에 대해서 알려드렸는데요.
저의 포스팅을 읽고 업무 능률 향상에 도움이 되셨으면 좋겠습니다.
오늘도 저의 포스팅을 읽어주셔서 감사합니다.
'워드' 카테고리의 다른 글
| 아래한글(HWP) : 엑셀 표를 아래한글로 가져오기 (0) | 2023.05.02 |
|---|---|
| 아래한글(HWP) : 표 안에 그림 넣기 / 그림 삭제 (0) | 2023.05.01 |
| 아래한글(HWP) : 표에서 합계 자동으로 구하기, 천단위 구분쉼표 넣기 (0) | 2023.04.29 |
| 아래한글(HWP) : 워터마크 설정 넣는 법 (1) | 2023.04.28 |
| 한글 표 제목줄 반복 설정 방법 (아래한글) (0) | 2023.04.27 |